Beitragsserie: Wordpress Handbuch
Weitere Artikel in der Beitragsserie:
Dies ist der zweite Teil des Wordpress Kundenhandbuch: Fügen Sie Titel und Texte über den Editor hinzu, formatieren Sie die Texte und fügen Sie Links ein.
Hinweis: Das WordPress Handbuch ist als Kurzeinführung für meine Kunden gedacht, die bereits ein von mir vorkonfiguriertes System verwenden. Unter Umständen sind daher für Nicht-Kunden weitere Schritte notwendig, um WordPress zu verwenden.
Bevor Sie Inhalte bearbeiten und einfügen, loggen Sie sich aus Ihrem Admin-Account aus und verwenden stattdessen ein Autoren-Account mit weniger Rechten. Der Benutzername des Autoren ist u.U. öffentlich sichtbar und daher angreifbarer. Falls ein Hacker den Autoren-Account übernimmt, kann er weniger Schaden anrichten.
WordPress hat standardmäßig zwei unterschiedliche Inhaltstypen: Seiten und Beiträge. Seiten sind statische Inhalte wie beispielsweise Impressum, Kontakt oder Über uns. Beiträge sind Inhalte die sich sinnvoll nach den Datum sortieren lassen wie z.B. News oder Blogartikel. Je nachdem welches Theme installiert ist, können weitere Inhaltstypen vorhanden sein oder die standardmäßigen fehlen.
Jeder Inhaltstyp hat eine Übersichtsseite mit allen vorhandenen Beiträgen/Seiten. Durch ein Klick auf einen Beitrag/Seite kommen Sie zum Editor. Dort können Sie bereits eingefügte Inhalte bearbeiten. Nutzen Sie bei vielen Beiträgen/Seiten die Filter oder das Suchfeld oberhalb der Tabelle um schnell den gewünschten Artikel zu finden.
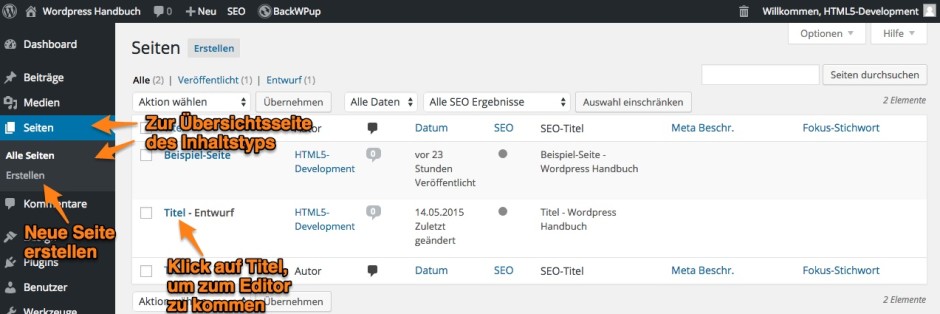
Wenn Sie neue Inhalte einfügen möchten, wählen Sie in der Navigationsspalte links den Inhaltstyp aus und gehen im Untermenü auf Erstellen. Die Eingabemasken der unterschiedlichen Inhaltstypen sind sehr ähnlich. Zusätzliche Eingabefelder lassen sich rechts oben bei den Optionen einblenden.
Der Titel
Ganz oben können Sie nun zuallererst den Titel für Ihren Beitrag eingeben. Schenken Sie diesem Titel viel Aufmerksamkeit, den nur mit einem aussagekräftigen Titel können Ihre Inhalte gut gefunden werden. Zum einen, wenn Sie später Inhalte im Administrationsbereich ändern möchten und die Suchfunktion auf der Übersichtsseite nutzen, zum anderen weil dieser Titel von Suchmaschinen wie Google verwendet wird. Google verwendet darin enthaltene Keywords für die Indexierung, d.h. für welche Suchbegriffe Sie gefunden werden, als auch für den Titel des Suchergebnis (Snippet). Nur wenn Sie einen aussagekräftigen und relevanten Titel haben, können Sie Nutzer über Google erhalten.
(1) Brand Keywords, wenn jemand direkt nach Ihrem Unternehmen oder ihrer Domain sucht (z.B. wenn „Bild“ oder „bild.de“ in den Suchschlitz eingegeben wird)
(2) Stoppwörter, das sind irrelevante Wörter wie „und“, „der“, „allerdings“, „haben“
(3) Money Keywords, das sind alle konkreten, relevanten Suchbegriffe
Versuchen Sie folgendes zu berücksichtigen:
- Wecken Sie Interesse! Was bringt der Artikel dem Leser?
- max. 55 Zeichen lang, mehr wird in den Suchergebnissen nicht angezeigt.
- Nennen Sie wichtige Suchbegriffe
Nachdem der Titel eingetippt ist und ein anderes Feld ausgewählt wird, wird unter dem Titel der Permalink sichtbar. Wenn diese URL vom Browser verwendet wird, findet er diese Seite. Stellen Sie sicher, dass die URL ohne Sonderzeichen ist, ansonsten kann es zu Fehlern kommen. Nutzen viele Ihrer Leser Twitter, sollte die URL möglichst kurz sein, sodass sie in dem Tweet vollständig angezeigt werden kann. Hatten Sie vorher schon eine Website und möchten nun, dass die Verlinkungen von externen Websites weiterhin funktioniert, stellen Sie sicher, dass der Permalink identisch ist zu dem auf ihrer alten Website. Sie sollten den Permalink nicht mehr ändern, nachdem die Seite veröffentlicht wurde.
Der Editor
Das Herzstück von WordPress ist der Editor. Hiermit legen Sie neue Seiten an und bearbeiten die Texte. Die Bedienung erinnert an ein älteres Word oder ähnliche Textverarbeitungssoftware. Die Bearbeitungsleiste besteht aus zwei Zeilen mit Icons. Sollte es bei Ihnen nur eine sein, dann klicken Sie doch in der ersten Zeile auf das Symbol ganz rechts um die fehlende Zeile einzublenden.
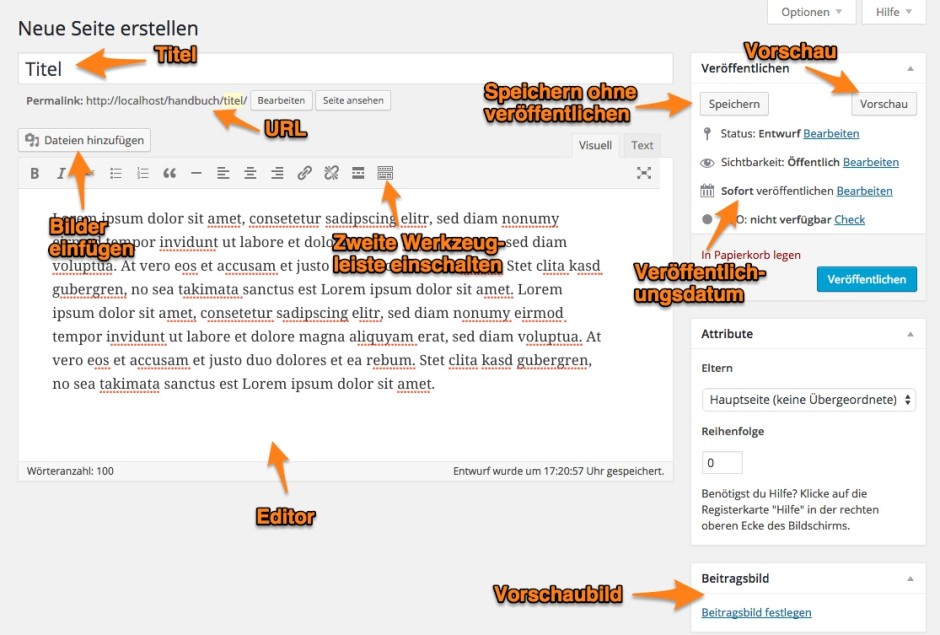
Texte formatieren
Berücksichtigen Sie, dass die Formatierungen im Editor fast nie das tatsächliche Resultat sind. Um die Optik realistischer beurteilen zu können, nutzen Sie rechts oben vom Editor den Button Vorschau.
Verwenden Sie das Drop-Down-Menü, um Überschriften zu formatieren. Andere Formatierungswege (z.B. durch Einfügen aus Word) hat optisch vielleicht die gleichen Auswirkungen, allerdings stellt nur das Formatierung über das Drop-Down-Menü sicher, dass die Inhalte auch für Suchmaschinen aufbereitet werden. Der Seitentitel muss nicht erneut im Editor erstellt werden.
(1) Alle Listenelemente, egal wie tief verschachtelt sollten zuerst als einzelne Abschnitte in WordPress eingefügt werden ohne die Listenfunktion zu nutzen.
(2) Sind alle Listenelemente eingefügt, wandeln Sie alle Punkte mit dem Liste-Button in eine Liste um.
(3) Nun nutzen Sie den Einrücken-Button um die Liste zu verschachteln. Schieben Sie jedoch ausschließlich nach rechts ein und nutzen Sie den Ausrücken-Button nicht.
(4) Falls der Editor sich verheddert: Schreiben Sie die Liste neu. Erfahrungsgemäß sind die Erfolgsaussichten sehr gering, die Liste ohne HTML-Kenntnisse noch zu reparieren.
Manchmal verheddert sich und die gewünschte Formatierung will nicht gelingen, insbesondere bei Listen mit mehreren Ebenen. Sollte das passieren, legen Sie die Seite am besten gleich neu an, anstatt vergebene Liebesmüh in die Korrektur des Formats zu stecken. Wenn Sie sich mit HTML auskennen, können Sie solche Fehler häufig schnell im HTML-Code erkennen (Reiter Text rechts oben im Editor). Ansonsten kann ich Ihnen nur empfehlen, die Texte direkt in WordPress zu schreiben, Sie ersparen sich viel unnötige Arbeit.
Texte aus Word einfügen
Wenn Sie Text auf Word oder einer anderen Textbearbeitungssoftware einfügen möchten, sollten Sie die Inhalte nicht direkt in den Editor kopieren. In dem Fall werden sämtliche Formatierungen, auch Schriftart- und größe des Editors übernommen. Das führt häufig zu einer unerwünschten Optik. Gehen Sie besser so vor: Klicken Sie zuerst auf den Als Text einfügen-Button. Nun können Sie den Inhalt in den Editor kopieren. Anschließend formatieren Sie den Text wie gewünscht im Editor.
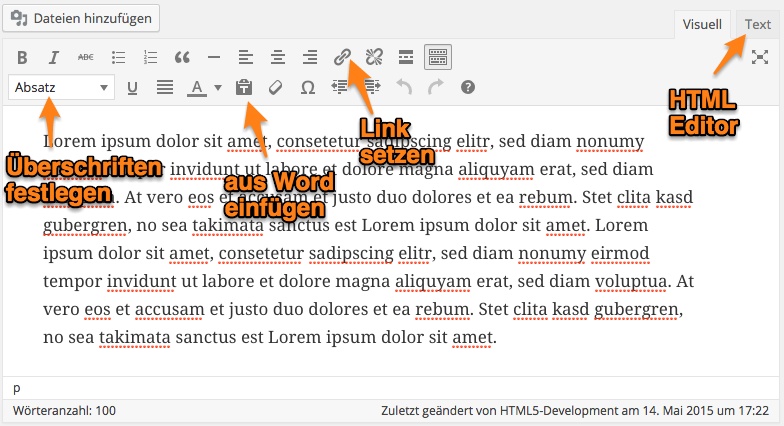
Tastaturbefehle
Den WordPress-Editor können Sie auch mit einer Reihe von Tastaturbefehlen (Shortcuts) bedienen. Weitere Befehle finden Sie unter dem Hilfe-Icon im Editor. Verwenden Sie auf einer Mac-Tastatur die CMD-Taste anstatt der Steuerungerungstaste. Hier nur die wichtigsten Befehle:
| Strg + c | Auswahl kopieren |
|---|---|
| Strg + x | Auswahl ausschneiden |
| Strg + v | Einfügen |
| Strg + z | Rückgängig |
| Strg + y | Wiederholen |
| Shift + Enter | Kleiner Zeilenumbruch ohne Leerzeile |
Link einfügen
Ein Unterschied zu Word ist die Link-Möglichkeit. Hier können Sie innerhalb eines Textes auf eine andere Seite verweisen, sowohl auf Ihrer eigenen Website (sogenannte interne Links) als auch auf eine externe Website (externer Link). Klicken Sie auf das Link-Icon.
In das Feld URL kommt die Zieladresse des Links. Das Ziel eines internen Links wird automatisch erzeugt, wenn Sie im unteren Teil die Zielseite auswählen. Der Linktext bestimmt den Inhalt des Linkes.
Um bei einem externen Link zu vermeiden, dass der Nutzer Ihre Website verlässt, wählen Sie das Häkchen Link in neuen Fenster oder Tab öffnen.
Einen Link entfernen Sie, indem Sie innerhalb des Editors mit dem Cursor in den Linktext klicken. Anschließend klicken Sie auf den Button Link entfernen. Den Link bearbeiten Sie, indem Sie nach dem Klick innerhalb des Linktexts den Button Link einfügen/verändern wählen.
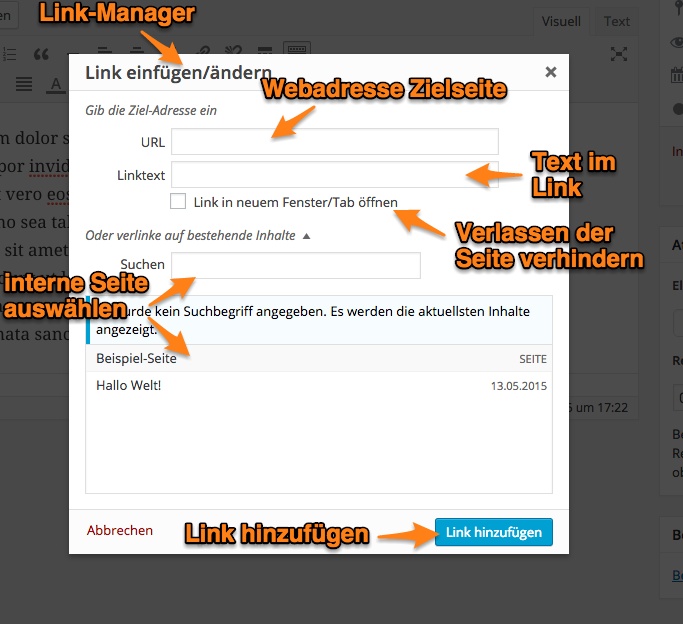

Schreibe einen Kommentar